【フレキシブル基板にチャレンジ】シリーズ とは
【フレキシブル基板にチャレンジ】シリーズ 記事を全部見る
エレファンテック技術ブログ新企画、東工大の学生が初めてフレキシブル基板を使って、実際に電子工作する試行錯誤のレポートです。 失敗を繰り返し、本人たちは落ち込んでいることも多いのですが、読者のみなさん目線からすると、逆にものすごく参考になるのではないでしょうか。 とても面白いシリーズです!
こんにちは。平野です。
今回は前回に引き続き、二枚目の基板の設計を行っていきます。
後編の今回は、主にレジストの設定についてまとめました。kicadでのレジストの設定方法を書いたところ分量が膨れ上がってしまったため、kicad使いでない方にはわかりにくい内容かもしれませんが、どうぞお付き合いください!
基板設計!!(2回目) 前回の続き
3. パッドをレジストで覆いたい
基板の大まかな設計が終わったので、前回の設計ではスルーしていたレジストの設定を行います。この操作を行うのに際し、kicadにあまり慣れ親しんでいない私はそこそこ苦労してしまったので、ここでその操作について記述しておきたいと思います。
既にご存知、あるいはkicadに興味がない方はこの項目は読み飛ばしていただいても問題ありません。
- レジストマスクデータの確認方法
白状すると僕はまずこの方法がよくわかっていませんでした…
もちろんプロットされたガーバーデータを確認するという方法はありますが、設計画面で確認ができないことには始まりません。
そのため、kicadには、ハイコントラストモードなるものが実装されています。この機能によって、特定のレイヤを見やすく表示させることができます。想定された用途は四層を超える基板の設計の際や、テクニカルレイヤを表示させたいときだそうです。今回はまさに後者の場合と言えますね。
ハイコントラストモードを有効にするには、kicadのpcbnewの左のツールバーにある以下の黄色の枠線で強調したアイコンをクリックします。
![]()
あとは、右に表示されているレイヤータブで表示したいレイヤーをクリックすると、そのレイヤーを表示させることができます。
以下はレジストマスクを表示させた例(今回の基板はシンプルすぎてつまらないので下は別基板の写真)

四層の基板とか普段設計しないので、こんな機能の存在は今回初めて知りました…読者のkicadユーザーの皆さんは果たしてご存じだったでしょうか?
- レジストマスクデータの調整方法
こちらも調べた感じまとめているサイトがあまり見受けられなかったので少し丁寧に解説していこうと思います。方法は以下で紹介する二つが存在します。
- レジストマスクのクリアランスの設定を行う方法
この方法は、kicadが自動で出力してくれるレジストマスクデータの大きさを変更するという方法です。kicadは、パッドの図形を等倍した形のレジストマスクデータを吐いてくれます(下図左)。そのため、パッドの形と全く違った奇抜なレジストマスクは作成できませんが、すべてのパッドに対して一括での設定が可能なため、楽に設定を行うことができます。
▽元のパッド
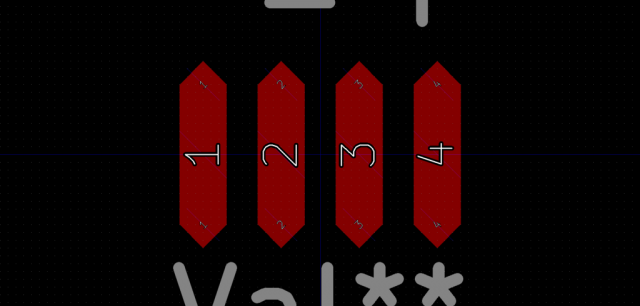
▽自動生成されたレジストマスク
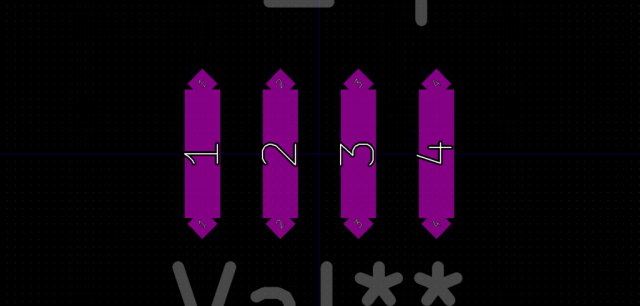
レジストマスク大きさはパッドの外形線とレジストマスクデータのクリアランスを設定することで変更が可能です。(クリアランス:上図の矢印で示した間隔の部分。上記は0.2mmで設定した例)
さて、kicadでのレジストのクリアランス設定についてですが、とりあえず公式のマニュアルの説明から一部引用します。
[引用:[pdf]Pcbnew – KiCad P.104]マスクのクリアランス設定値は、レジストレイヤとハンダペーストレイヤで利用されます。これらクリアランスの設定は、下記の段階ごとに設定可能です。
- パッドごと。
- フットプリントごと。
- グローバル。
Pcbnew では、下記の順序で値が適用されます。
- パッドに対する設定値(数値が入力されている場合):
- フットプリントに対する設定値(数値が入力されている場合):
- グローバルの設定値。
だそうです。つまるところ、特定のパッドや部品について設定を行うことも、すべての部品に対して設定を行うことも可能ということですね。
Pcbnewにおいて以上の値の編集を行うには以下のような操作を行います。
- パッドごとの編集:パッドを右クリック>[パッド]>[パッドを編集]
- フットプリントごとの編集:フットプリントを右クリック>[フットプリント]>[パラメータを編集]
- グローバルの設定値:上部ツールバー[寸法]>[パッド-マスク(レジスト)のクリアランス]
フットプリントエディタにおいてはパッド、フットプリントに対するの値の編集が行えます。
パッドごとの編集はPcbnewと同様に編集が行えますが、フットプリントに対する値の編集はこちらでは上部ツールバーにある[フットプリントのプロパティ]アイコンから行えます。
以上で紹介した方法を用いて、以下で実際にレジストがパッドを覆うようなマスクデータの出力を行ってみた結果が下の画像になります。
▽元のパッド
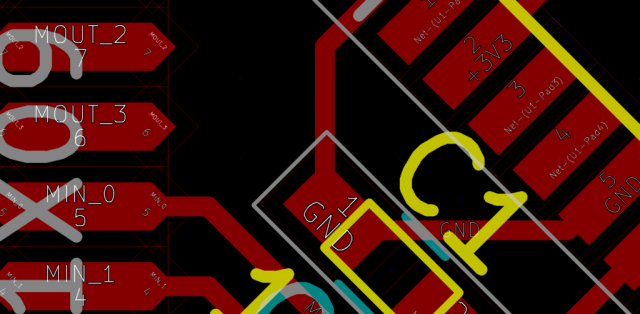
▽自動生成したレジストマスクデータ
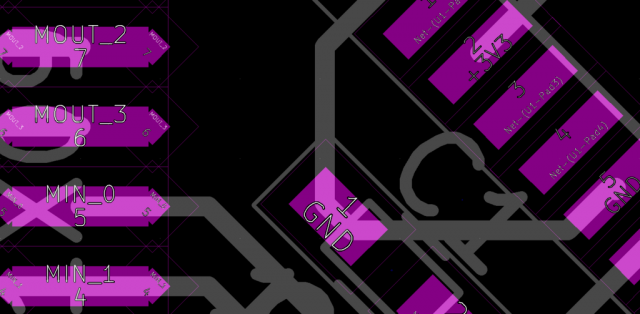
レジストがパッドを覆うということは、マスクはパッドより小さくなくてはならないので、クリアランスは負の値をとります。今回は-0.05mmとして設定を行いました。
- レジストマスクレイヤに直接描画する方法
こちらは、1とは違い、自分でレジストマスクを描画する方法です。ちなみに、この方法は”レジストマスクを描き加える”ことはできても、”kicadが自動で出力したマスクデータを削る”ことができません。このように微妙に融通が利かず手のかかる方法ですので、可能な限り前者の方法で完結させることが望ましいでしょう。
以下で、パッドの上下のみをレジストで覆いたい場合を例に実際の手順について解説します。
まず、自動で出力されたデータをどうすることもできないので目標とするパッドのレジストのクリアランス値を十分に小さい値に設定し、マスクが出力されなくなるようにしてしまいましょう。
▽とりあえず絶対値がパッドの幅より大きい-1に
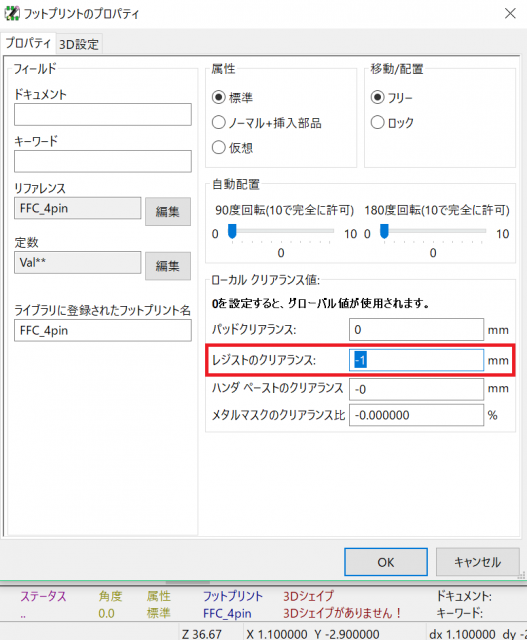
▽自動生成されるはずのレジストマスクが消える
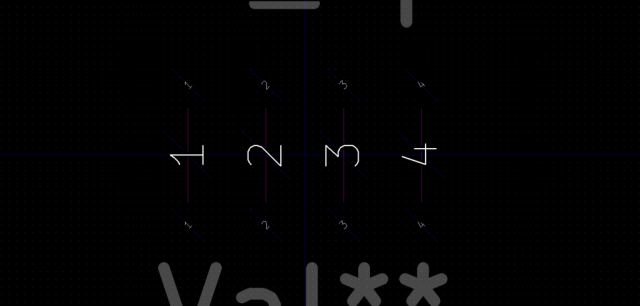
あとはレジストマスクレイヤで適当に図形描画を行うだけです。ちなみに、自分で描画したレジストマスクは先ほど紹介したハイコントラストモードでなくても表示されるので、常にハイコントラストモードを有効にして作業する必要はありません。
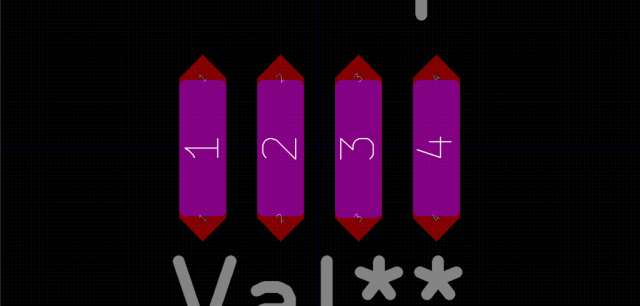
- 今回はどうするのか
今回は変な形のレジストを設計したいようなシーンはなかったため、基本的にレジストのクリアランスを-0.05mmに設定して自動で生成されたマスクデータを使用しました。
パッドの大きい部分に関しては、一部-0.1mmの設定にしてみました。
果たしてパッドははがれにくくなってくれるのか…それは次回までのお楽しみです。
実寸印刷してみる
基板の設計が終わったので実寸印刷を行ってみます。
kicadでは印刷のウィンドウの「概略スケール値」の部分で「正確な原寸」を選択すると実寸での印刷を行うことができます。便利…!
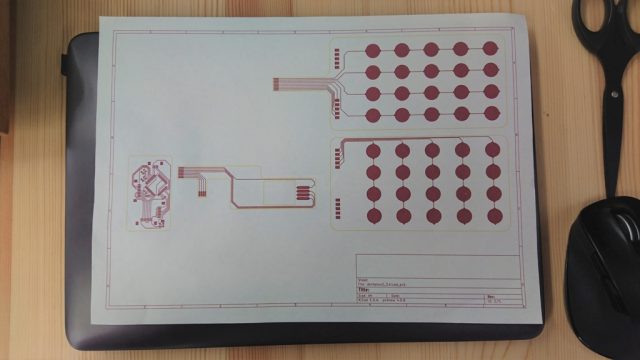
試しに組み立ててみたものがこちらになります。


あふれる小学生の夏休み自由研究感
セロハンテープを用いた雑な固定とかが良い雰囲気を醸してますよね
前回の没になったメンブレンも仮で巻いてみました。

最初の感想が「なんか草餅っぽい…!」だった私はきっと疲れていたのでしょう…。
それはさておき組み立てを行ってみたところわりと良い感じでしたね。
多少基板の大きさなどに微調整を加えたうえで、発注用のデータを作成していきます。
面付けしよう
発注用のデータを作る際に、面付けを行いましょう。
前回基板を発注した際、私は余ったスペースに面付けを行うことを完全に忘れており、1セットにつきメイン基板は一枚しか出力されませんでした。
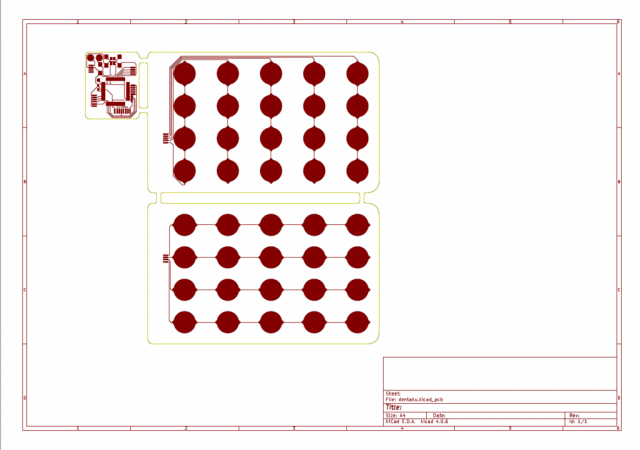
△左下の部分にメイン基板もっと配置することができたのに…
その結果、2セットしか発注しなかった前回ははんだ付けの練習できる回数に限りがありましたし、二回失敗してしまうともうやり直しができないという悲しい状況に陥ってしまいました。
ということで、今回は余ったスペースにはまんべんなく基板を配置することにしました。
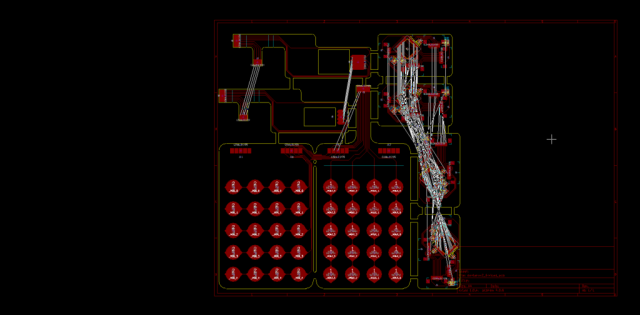
とりあえずこんな感じでしょうか?
面付けの結果、未配線を示す白い線がめっちゃ出ちゃっています。
しかし、過去に出た質問 – KiCad.jp Wikiを確認すると
「ラッツネストが元データ間でつながってしまうが,問題はない.表示をオフにすれば見やすくなる.」
[引用:過去に出た質問 – KiCad.jp Wiki ]という力強い言葉が確認できるので、どうやら問題はないようです。
この仕様は問題ありありなような気もするのですが…
完成
というわけで発注用のデータが完成しました!ガーバーデータの出力に関しては【フレキシブル基板にチャレンジ!3】で紹介しましたので、そちらをご覧ください!
…せっかく完成なのに画像の一枚もないのは悲しいのでいちおうガーバーデータから一枚。表銅箔レイヤです
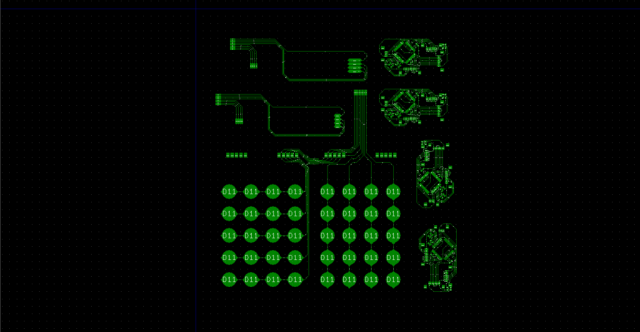
まとめ&あとがき
今回はほとんどKicadのお話でしたね…kicad使いではない方々、ここまで読んでいただいて本当にありがとうございました。
さて、二回にわたり新しい基板の設計を行ってきたわけなので、【フレキシブル基板にチャレンジ!7】の冒頭で振り返った一枚目の基板の反省と、今回いかなる改善をしたかについてみてみましょう。
- コネクタに関する情報収集を怠った
前回の記事でコネクタの選定の流れを紹介しました。まあ結局使うコネクタは変わらずFH12なんですけどね… - 発注する前にテストをしなかった
今回は部品も手元にありましたし、基板の実寸印刷を行って具合を確認できました!しかし実は基板の固定のテスト等はできていないのでまだ何かやらかしは起こるかも…?でも大きなやらかしは潰せたはず… - レジストの調整を行わなかった
今回はばっちりです!!!(フラグ) - 練習用の基板を作らなかった
メイン基板が一セットにつき一枚だった前回に比べ、今回はなんと一セットにつき四枚付いてくる!なんと4倍(当社比)!! - ところどころ雑
前よりはましなものができたと自負しています(圧倒的主観)
前回の基板設計から果たして進歩できているのかは、これからの組み立て編でおのずと明らかになります。信じて待ちましょう。
そんなわけで次回ははんだ付け&組み立て記事!なのですが…オフィスの移転等の影響で次回の更新はかなり先になってしまいそうです。ごめんなさい…
twitterやfacebookでも記事宣伝する予定なので、ぜひフォローをお願いします。
https://twitter.com/elephantech_Inc
https://www.facebook.com/elephantech.jpn/
ご感想やご質問もお待ちしています!
