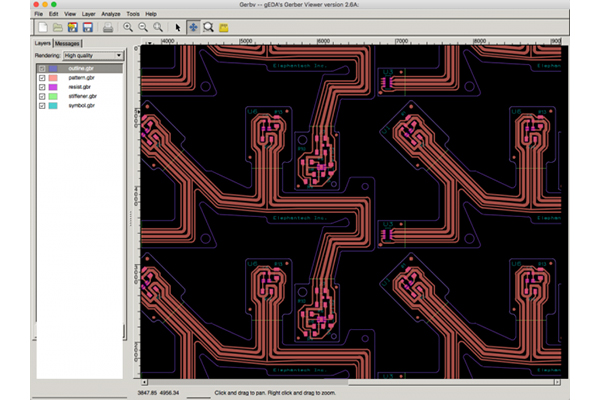CAD別ガーバー出力方法
EAGLE
バージョン
この説明は EAGLE 8.6.3 をベースに解説しますが、8以降のバージョンであれば同様に動作します。7以下のバージョンは仕様が大きく異なるので、アップデートをオススメします。
概要
EAGLEでは、ガーバーファイルの出力の設定を記述した「CAMジョブ」と呼ばれるファイルを読み込むことで、特定の形式で簡単に書き出せます。
P-Flex®️用のCAMジョブをダウンロードして、P-Flex®️の注文に使えるガーバーファイルを書き出してください。(ダウンロードはこちら)
P-Flex®️用のCAMジョブを使うと次のようなガーバーファイルが作られます。
| 名前 | 役割 | ファイル名 | 出力されるレイヤー |
|---|---|---|---|
| Pattern | パターン | %N_pattern.gbr |
1: Top(表面配線)
17: Pads(パッド)
18: Vias(ビア)
|
| Resist | レジスト | %N_resist.gbr | 29: tStop(ソルダレジスト、ネガティブ) |
| Symbol | シンボル | %N_symbol.gbr | |
| Outline | 外形線 | %N_outline.gbr |
20: Dimension(外形線) |
| Stiffener | 補強板 | %N_stiffener.gbr | 100:*2(補強板、カスタムのレイヤー) |
(表内の%Nはプロジェクト名を示します。例えば、プロジェクト名が「Project」のパターンファイルはProject_pattern.gbrとなります。)
注意点
- 製造指示書など上の表に含まれていないファイルは出力されません。注文にも必要ありません。
- 補強板を描くレイヤーはデフォルトでは存在しません。
View > Layer Settings > New Layerから補強板のレイヤー(レイヤー番号100番)を追加することをオススメしています。もし100番のレイヤー以外に補強板を描いた場合は、Symbol と Stiffener の出力するレイヤーを自分で選択し直してください。 - 製造上の都合のため、シンボルファイルにも補強板レイヤーを出力します。
手順
1. CAMジョブのダウンロード
ファイルをダウンロードして、下記の場所に保存します。アプリケーションをデフォルトの場所以外に保存している場合はそれに応じて保存してください。バージョンが異なる場合はフォルダ名も異なります。
| 名称 | ファイルサイズ | 最終更新日 | |
|---|---|---|---|
| P-Flex用 EAGLE CAMジョブ | 5 KB | 2018年3月2日 | ダウンロード |
保存場所
C:\EAGLE 8.6.3\cam\
/Applications/EAGLE-8.6.3/cam/
2. CAMプロセッサーを開く
PCBレイアウトエディタ上部のメニューの![]() のアイコン、もしくは
のアイコン、もしくはFile > CAM Processorをクリックします。
3. CAMジョブを読み込み
CAM Processorの左上の のアイコンをクリック、表示されたメニューの中から
のアイコンをクリック、表示されたメニューの中からLocal CAM jobsを選択します。手順1でCAMジョブを正しく保存できていれば、gerb274x-pflex.camが表示されます。
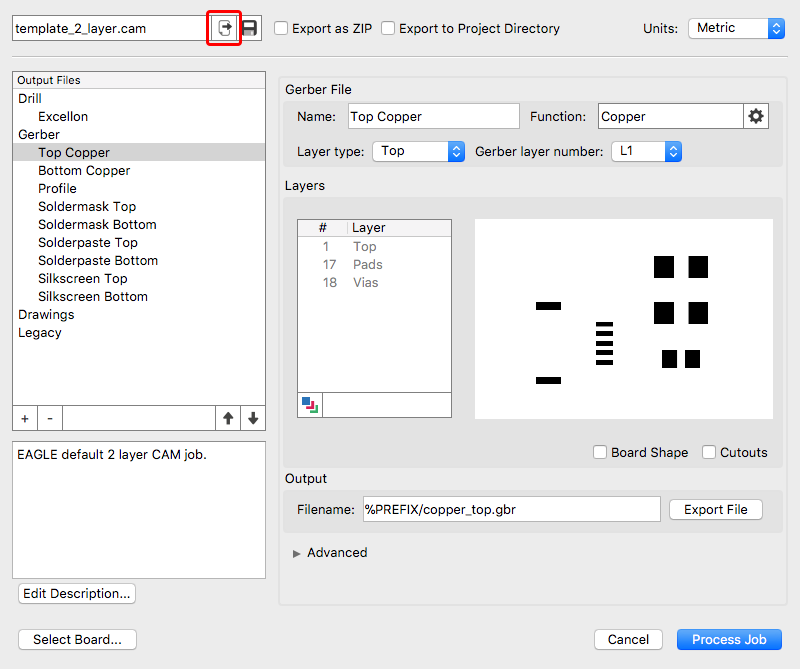
4. プレビューを確認
CAM Processor の左にある Output Files のボックスの中から、Gerber の下に Pattern, Resist, Symbol, Outline, Stiffener が表示されているはずです。表示されていなければ手順3を繰り返してください。
左のPattern等を選択すると、右側に出力されるレイヤー一覧やプレビューなどが表示されます。プレビューを確認して、ファイルに間違いがないか確認します。
* 外形線をDimensionレイヤーに描かずにEAGLEのBoard Shapeを利用している場合は、Board Shapeをチェックします。
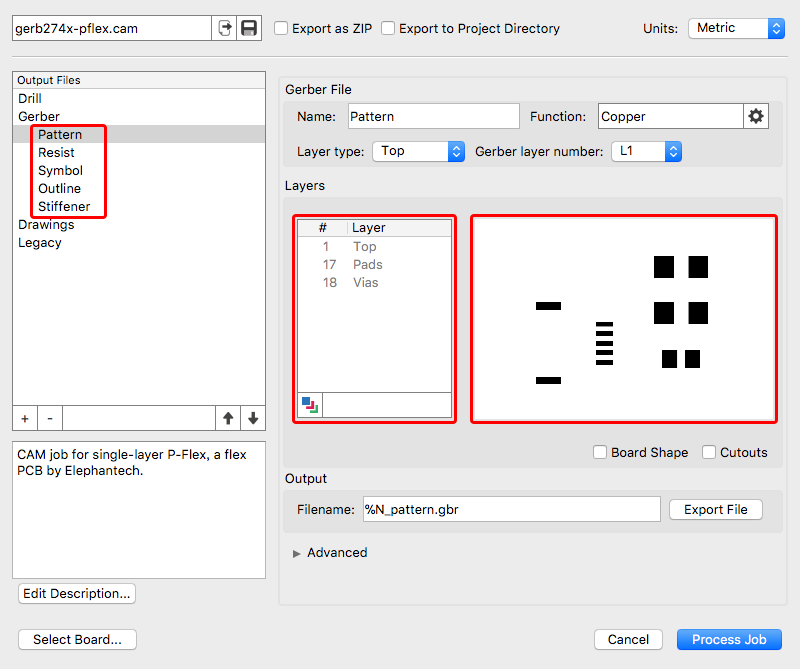
5. ガーバーを出力
右下のProcess Jobボタンをクリックして出力します。
6. 出力されたガーバーを確認
上の表と照らし合わせて、ファイルが5つ出力されていることを確認します。
KiCad
バージョン
この説明は KiCad 4.0.7 をベースに解説します。
概要
下記の手順に従って出力すると次のようなガーバーファイルが作られます。
| 役割 | ファイル名 | 出力されるレイヤー |
|---|---|---|
| パターン | %N-F.Cu.gbr | F.Cu(表面導体) |
| レジスト | %N-F.Mask.gbr | F.Mask(表面ハンダマスク) |
| シンボル | %N-F.SilkS.gbr | F.SilkS(表面シルクスクリーン) |
| 外形線 | %N-Edge.Cuts.gbr | Edge.Cuts(基板外形) |
| 補強板 | %N-Dwgs.User.gbr | Dwgs.User*1(図) |
(表内の%Nはプロジェクト名を示します。例えば、プロジェクト名が「Project」のパターンファイルはProject-F.Cu.gbrとなります。)
注意点
- KiCadでは補強板を描く用のレイヤーはありません。「汎用レイヤ」としてユーザが自由に使えるように用意されているDwgs.User(Drawings)レイヤーを使用することを推奨します。
手順
1. 製造ファイル出力画面を開く
PCBレイアウトソフト Pcbnew で*.kicad_pcbを開き、ファイル > プロットから製造ファイル出力画面を開きます。
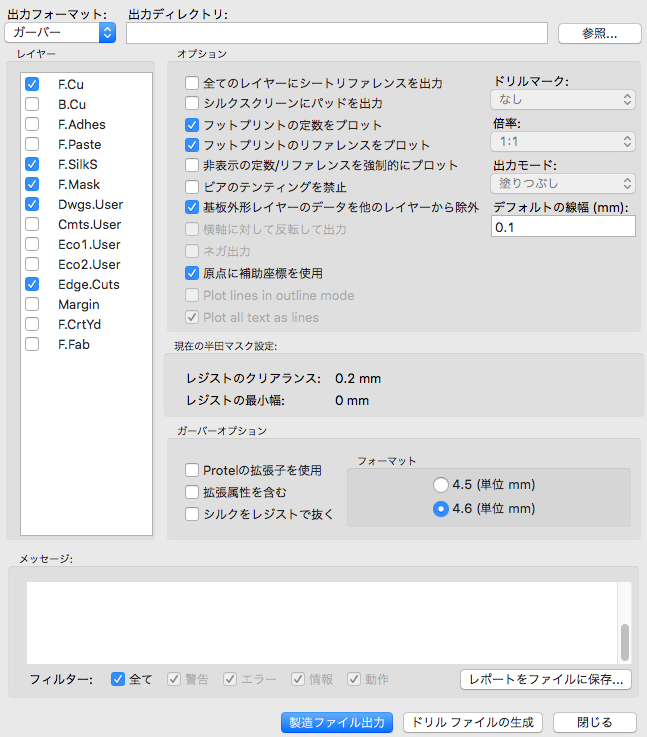
2. 出力フォーマットを選択する
左上の出力フォーマットで「ガーバー」を選択し、出力ディレクトリには任意の場所を指定します。
3. レイヤーを選択する
左側のレイヤーで、以下の表にあるものを選択します。(注意点で説明した通り、補強板用のレイヤーはありませんが Dwgs.User を推奨しています。)
| レイヤー | 役割 |
|---|---|
| F.Cu | パターン |
| F.SilkS | シンボル |
| F.Mask | レジスト |
| Dwgs.User | 補強板 |
| Edge.Cuts | 外形線 |
4. オプションを選択する
オプションには上の画像と同じものを選択します。以下の4つです。
- フットプリントの定数をプリント
- フットプリントのリファレンスをプリント
- 基板外形レイヤーのデータを他のレイヤーから除外
- 原点に補助座標を使用
5. ガーバーオプションを選択する
ガーバーオプションは全てチェックを外します。
ガーバーオプションのフォーマットは「4.5」「4.6」のどちらでも構いません。
6. 出力する
製造ファイル出力をクリックし、ガーバーファイルを出力します。画面に変化がないため分かりにくいですが、ファイルは出力されています。
7. 出力したガーバーを確認する
KiCadに付属しているガーバービューワーのGerbViewで出力したガーバーを開き、問題がないか確認します。